Free Video Converter To Mp3 For Mac

Convert 300+ Video Formats to Audio. Converting video to MP3 can also be managed! All to MP3 for Mac is able to extract audio from video like MP4, AVI, MPEG, M4K, MOV, FLV, 3GP, RM and even HD, 4K and 8K video files, saving you much time searching an audio extractor. Any Video Converter Free Mac is the best free video converter to convert any video to MP4, AVI, WMV, MP3, and download YouTube videos, edit video on macOS for free. Video to mp3 converter mac free download - Wise Video Converter, TubeMate 3, Prism Free Video File Converter for Mac, and many more programs.
You may be looking for a great MP4 to MP3 converter to extract music from a video. While there are many tools that you can use to convert MP4 to MP3 on Mac or PC, they are all different in capability and functionality. This can make it hard for you to choose the best tool for your particular needs. In this article, we will take a look at 6 of the best free MP4 or MP3 converters for Mac and PC to help you make a decision.
Best MP4 to MP3 Converter – Musify
Musify is the best mp4 to mp3 converter that is compatible with both Mac and PC devices. You can download unlimited songs and podcasts in MP3 format from all major sites, including YouTube, Spotify, SoundCloud, Facebook, Instagram, and 1,000+ other sites. Apart from downloading content in MP3 format, you can also convert mp4 to mp3 on Windows PC or Mac. It’s a easy to use and totally free mp4 to mp3 converter.
Features of Musify
The tag of free does not mean that Musify is second to any other downloader of the converter. You will get premium features of any premium tool in this free converter. Here are some unique features of Musify:
1. Convert any format to MP3
Do you have a file that has some unique extension? Well, our best mp4 to mp3 converter supports almost every extension out there. You convert MP4 or other formats to MP3.
2. Batch Conversion of Music
Just select the songs and music that you want to convert to MP3 format and click the convert button. Here you go with complete batch conversion.
3. Convert Spotify to MP3

You can directly download and convert Spotify to MP3 for free, so you don’t have to convert them later.
4. Download Complete Playlist with One-Click
Downloading music files one by one is time taking task. You can reduce the stress by downloading a complete music playlist with one click.
5.Support for Media Sites
You can download unlimited songs and videos with the help of Musify in MP3 format. Almost 1000+ sites are supported by Musify, including Instagram, Spotify, YouTube, and other major sites.
Step to Convert Mp4 to MP3 with Musify
The installation and conversion of Musify are simple and easy. You don’t need to have any kind of technical knowledge to the converter. Here are some simple steps that can follow to convert MP4 to MP3.
Step 1 Install the Musify Music Downloader and launch it. After seeing its main interface popping out, go to the “Converting” tab. Press the “+” button to import or add MP4 files or any other media from your PC or Mac.
Step 2 After uploading or importing the right file to Musify, click on the “convert” button, and choose the MP3 format and audio quality from the popup menu. After making the selections, mp4 to mp3 converter will start the process.
Step 3 Once the process is completed, you can enjoy the newly converted high-quality MP3 file on your device.
5 Online Tools
The following are some of the 5 online tools to convert MP4 to MP3 online.
1. Zamzar
Zamzar is an online tool that is useful for the conversion of different files from one format to another. It is therefore one of the many online tools that you can use to convert MP4 to MP3. To use it, follow these simple steps;
Step 1: Drag and drop the file you would like to convert into the tool’s main window. You can also add a URL of the file or click “Choose File” to select the file you would like to convert.
Step 2: Choose “MP3” as the output format.
Step 3: Enter the email address to receive the converted file.
Step 4: Click “Convert” to begin the conversion process and wait for it to finish.
Pros:
- Supports up to 1200 different output formats and conversions
- You can add the file to be converted via URL, meaning that it can convert videos from video and media sharing sites
- You don’t need to install any programs on your computer to use it
Cons:
- Limits the size of the file you can upload to 50MB
- The converted file will only be available for 24 hours
- Too many ads
- It takes a long time to covert larger files
2. Convertio
Convertio is another great online tool that you can use to convert files from one format to another including MP4 to MP3. It is also quite easy to use as the following simple steps will show;
Step 1: Select the MP4 file that you want to convert to MP3. You can upload it from your computer, Google Drive, Dropbox or from a URL.
Step 2: Select the output format as MP3.
Step 3: Click “Convert” and the wait while the file is downloaded.
Step 4: Download the converted file to your computer.
Pros:
- You can add files from cloud storage services like Google Drive and Dropbox
- It supports archive, image and eBook conversion
- The converted file can be automatically saved to Google Drive or Dropbox
Cons:
- It limits the size of file that you can convert to 100MB
- There are too many ads to contend with
3. Online Audio Converter
Online Audio Converter is a free MP4 to MP3 converter available on most browsers. Aside from converting MP4 to MP3, it can also be used to convert files to over 300 different output formats. Here’s how it works;
Step 1: Upload the MP4 file into the program.
Step 2: Choose MP3 as the output format and choose the desired quality of the output file.
Step 3: Click “Convert” to begin converting the file to MP3.
Step 4: Once the conversion process is complete, download the resultant MP3 file on to your computer.
Pros:
- It supports cloud storage services like Google Drive and Dropbox
- Supports advanced audio encoding settings including different bit rates and frequency
- It will also provide additional information including artist, album, genre and year
- You can directly upload the converted file to Google Drive or Dropbox
Cons:
- It offers only a limited number of output formats to choose from
- Although the conversion process looks simple, it can take an unusually long time to convert a single file
- There are too many ads on the page
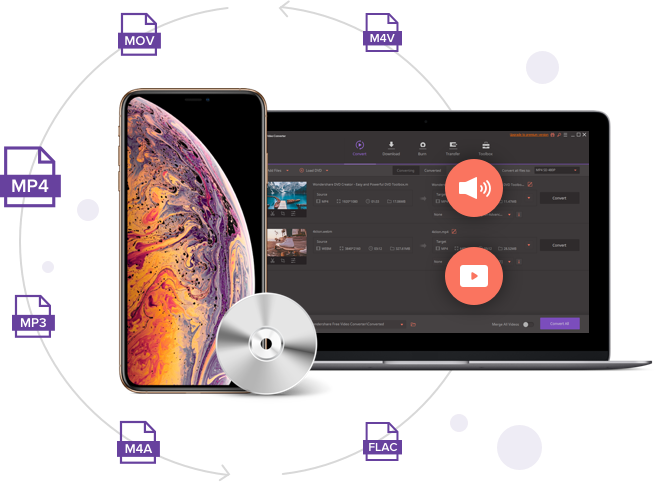
4. Onlinevideoconverter
Like most of the other online conversion tools, all you need to use the Onlinevideoconverter is access to the internet and a working browser. Here’s how to use it;
Step 1: Select the MP4 file that you want to convert. You can either upload it from your computer or from cloud storage.
Step 2: Choose the output format as MP3 from the dropdown menu.
Step 3: Click “Start” to begin the conversion process.
Step 4: Once the conversion process is complete, click on the download link to download the MP3 file to your computer.
Pros
- It is compatible with mobile devices
- It allows for limited editing such as trimming the video before conversion
- You can download the converted file by scanning a QR code
Cons
- It offers only a limited number of output formats to choose from
- Adding the file to be converted can be very time consuming
- It crashed more than once as we tried to use it
5. Online UniConverter (Media.io)
With this tool, you can very easily convert an MP4 file to MP3 without needing to download a program to your computer or crate an account. Here’s how to use it to convert the file;
Step 1: Click on “+”; to add the MP4 file that you want to convert.
Step 2: Choose MP3 as the output format.
Step 3: Click “Convert”; and wait for the program to convert the MP4 file to MP3.
Step 4: Download the converted MP3 file to your computer or directly upload it to Dropbox.
Pros
- It can convert 2 files at the same time
- You can directly upload the converted file to Dropbox
- You can download the converted files in ZIP format
- You don’t need to create an account to use it
Cons
- Sometimes the download process can be slow
- It fails to convert especially large files to MP3
FAQ
Can I convert MP4 to MP3 with Windows Media Player?
Most people don’t know it, but you can convert MP4 to MP3 and WAV to using Windows Media Player. Just open the program and then click on “Organize > Options”. Here, go to “Rip Music” and choose the output format as MP3. Click “Apply” and the conversion will begin.
How do I Convert MP4 to MP3 on Windows 10?
There are a lot of tools both desktop and online that can work with the Windows 10 system. It is much easier for online tools since you just need to access them on your browser. If you decide to choose a desktop tool, make sure that it can run on a Bit-64 system to avoid problems when trying to use it on Windows 10.
Conclusion
The only sure thing is that there is a variety of different tools that you can choose from to convert MP4 to MP3. The one you choose will ultimately depend on your specific needs, how many videos you want to download, and whether you are willing to pay for the tool.
MOV is a format developed by Apple and used for video data storage. It is compatible both with Windows and Mac. However, Windows Media Player can open only early versions of the file extension. Thus, it is better to convert a MOV file to a more widely used one.
Compared with MOV, MP3 is much more commonly used. Almost any player on any platform can open mp3 files. Thus, many people want to convert MOV to MP3. Due to this situation, we provide you with several free ways to help you convert MOV to MP3 on Windows, Mac, iPad, Android and online.
Main Content of This Page
Part 1. Convert MOV to MP3 for Free on Windows
To help you convert MOV to MP3 on Windows, we introduce EaseUS Video Editor to you. EaseUS Video Editor is regarded as the best free audio converter. With the help of this application, you can convert MOV files into MP3 easily. All you need to do is download this application and follow the tutorial steps below.
Step 1. Launch the software, and you will be prompted to choose an aspect ratio for your project. Choose any one from the three options available on your screen.
Step 2. On the following screen, you need to add the video file that is to be converted to MP3. Click on the 'Import' option at the top and select Import file.
Step 3. Navigate to where your video is saved and select it. Right-click on your video and select 'Add to Project'. It will be added to your current project.
Step 4. Click on the Export option at the top to export your video as an MP3 file.
Step 5. On the screen that follows, click on the Audio tab and then select MP3. This is the format that the software will convert your video to. Then, click on Export to save the converted file to your computer.
Part 2. Convert MOV to MP3 for Free on Mac
There are two tools that can help you convert a MOV file to MP3, check which one is more suitable for you.
1. iTunes
iTunes supports file formats like MP3, AAC and WAV. You can use this tool to convert MOV to MP3 successfully on Mac by following a few steps below.
Download address: www.apple.com/itunes/
Step 1. Drag a MOV file to iTunes Library.
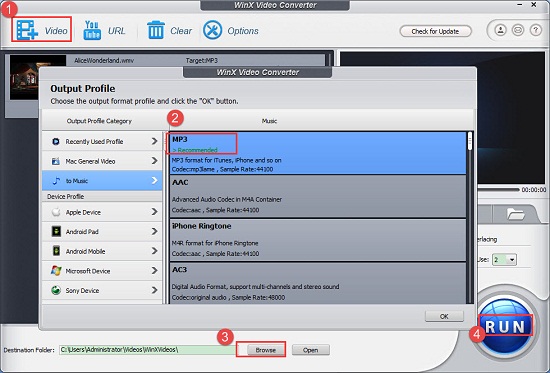
Step 2. Click 'iTunes'> 'Presences' > 'General tab' > 'Import Settings' > 'MP3 Encoder'> 'OK'.
Step 3. Choose the imported MOV file and then click 'File' > 'Convert' > 'Create MP3 Version'.
Now you have the MOV file successfully converted.
2. Cisdem Video Converter
Cisdem Video Converter converts MOV to over 500 formats, including MP3, MP4, AAC, WMA, etc. It can convert MOV to MP3 on Mac without quality loss. After conversion, you can share your files to YouTube directly. Follow the steps below to convert MOV to MP3 for free.
Step 1. Launch the software and import the MOV media files to the convert tab. You can drag the files into the converter straightly or add files from Media Browser.
Step 2. Choose an output format by clicking 'Convert all tasks to' > 'select General Audio' > 'MP3 Audio'.
Step 3. Start the conversion process.
Once the conversion is complete, your MOV files will be saved as MP3 files on Mac.
Part 3. Convert MOV to MP3 for Free on iPad
Media Converter - video to mp3 can convert nearly any video files and audio files. As a built-in universal video player, this application can convert MOV to MP3 quickly and easily. See what you need to do in converting MOV to MP3 below.
Download address: apps.apple.com/us/app/media-converter-video-to-mp3/id1294207675
Step 1. Import a MOV video.
Step 2. Choose the file format you want and click 'Convert'.
Step 3. Export the converted file to your device.
Part 4. Convert MOV to MP3 for Free Android
Video Converter Android is an application designed for Android users. As a video and audio file converter, it can convert a MOV file into an MP3 one without much effort. With the help of this APP, you can Convert your MOV files into an MP3 format easily. All you need to do is follow the steps below.
Download address: play.google.com/store/apps/details?id=roman10.media.converter&hl=en
Step 1. Open the converter app on your home screen. To browse and add MOV files on your device, touch the refresh icon on the top.
Step 2. Move to the 'Convert tab' and select 'MP4' from the codec list.
Step 3. Click on the 'Start' button to proceed with MOV to the MP4 conversion process.
Part 5. Convert MOV to MP3 for Free Online
1. FreeFileConvert.com
FreeFileConvert is a free online tool that supports 8337 various combinations of conversions between audio, video, image, document, archive, presentation, vector, etc. But it only empowers you to batch convert up to 5 files and the file you convert can’t be larger than 300MB totally. Now, let’s take a look at the steps on how to convert MOV to MP3 online.
Step 1. Click the 'Choose File' button to upload MOV files. Or you can add the file through URL or Cloud Service (Google Drive, Dropbox).
Step 2. Select output format from 'Audio formats' > 'MP3'.
Step 3. Start to save MOV to MP3 online, free. (The max converting time up to 12 hours.)
2. Convertio
Convertio is an application that converts files online from one format to another. You can start the conversion and leave the app, then wait until your files are successfully uploaded to your cloud storage. Now, let’s take a look at the tutorial of converting MOV to MP3.
Step 1. Select files from Computer, Google Drive, Dropbox, URL or by dragging it on the page.
Step 2. Choose MP3 as the destination format.
Step 3. After the file is converted, you can download your MP3 file right afterward.
Part 6. Conclusion
To sum up, all the methods mentioned can help you convert a MOV file into an MP3 one. You can choose the one compatible with your device. From what we know about the Windows system, EaseUS Video Editor is the best choice for most Windows users.
Part 7. FAQs
Youtube Video To Mp3 Converter For Mac Free Online
1. How do I convert MOV to MP3 free?
There is a website page that can help you do that. Follow the steps below, and you can convert MOV files to MP3 format for free.
Step 1. Open convertfiles.com.
Step 2. Select MOV file from your computer using the browse function.
Step 3. Choose the MP3 destination format. It supports most video formats.
Step 4. Download your converted MP3 file.
2. How do I convert MOV to MP3 on Windows?
To accomplish this mission, you need to de as follows.
Step 1. Download SuperSpeed Video Converter for Windows.
Step 2. Choose the MOV Files for conversion. In the upper left corner, click the 'Add Media' button and then 'Add Video'.
Step 3. Set the target format.
Step 4. Start the MOV-to-MP3 conversion.
3. How do I convert MOV to MP3 with VLC?
With VLC, you can convert an MP3 file into a MOV one by following the steps below.
Step 1. Click on 'Media' > 'Convert/Save' [CTRL + R].
Step 2. Click on 'Add'.
Step 3. Browse and open your video file.
Step 4. Click on 'Convert/Save'.
Step 5. Under 'Settings', in 'Profile' choose 'Audio – MP3'.
Video To Mp3 Converter software, free download For Mac
Step 6. Hit 'Browse' and give a destination file name.
Free Youtube Video Converter To Mp3 For Mac
Step 7. Click 'Start'.
